実際にVプリカを購入して使ってみよう!アマゾン編

( 'A`)入金して発行されたVプリカをさっそく使ってみよう!
ということで、まずはアマゾンあたりが無難ですよね。
手順
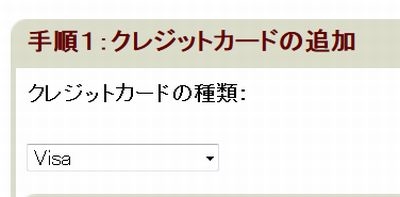
( 'A`)まずは、「クレジットカードの種類」ですが
ここでは「Visa」を選択します。
▼次に「クレジットカードの番号」を入力します。
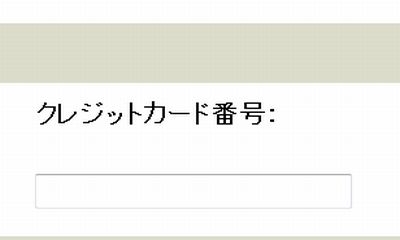
( 'A`)4桁ずつで仕切られた全16桁の数字。

( 'A`)赤枠で囲まれた16桁の数字を半角数字で入力すればOK、「-」ハイフンは不要です。
スクラッチのようなデザインで覆われた部分は
マウスのカーソルを合わせることで数字が表示されます。
Vプリカのトップ画面より、「カード情報確認」⇒「確認」で上記画像の画面に移行できます。
▼そして、クレジットカード名義人(半角ローマ字で入力)の入力。
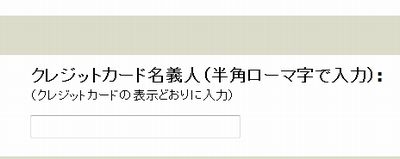
( 'A`)媒体によっては名義の入力がちょっと違う場合もあるようです。

( 'A`)赤枠で囲まれたニックネームを入力してください。
ニックネーム「スペースなしのアルファベット10文字まで」で予め設定されているはずです。
▼最後に有効期限を入力します。

( 'A`)つまずきやすいポイントですが、慣れれば簡単です。
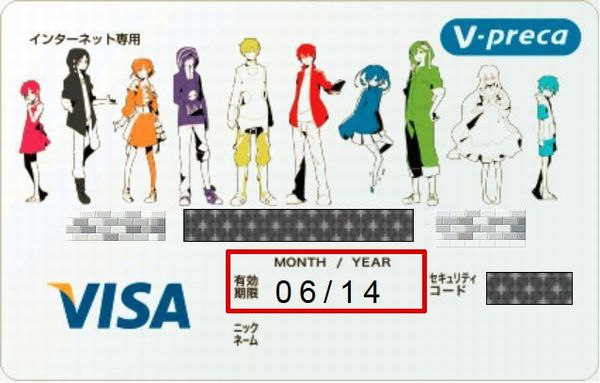
( 'A`)赤枠部分がVプリカの有効期限になります。
有効期限の入力を求められた場合は、
Vプリカを発行した月から1年後の年月を入力します。
例えば2013年10月にVプリカを発行した場合、
有効期限は2014年10月ということになります。
▼補足
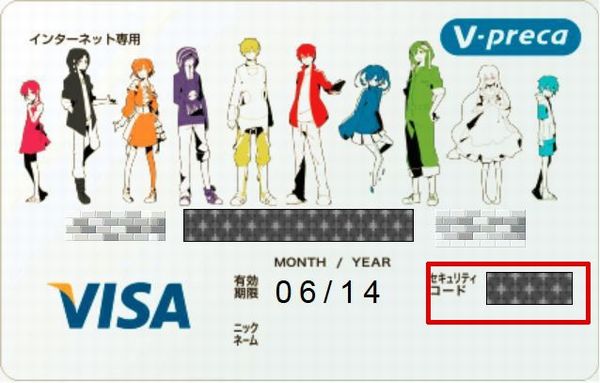
( 'A`)アマゾンではセキュリティコードの入力を求められることはありませんが
他の媒体では入力必須の場合がありますので、
そのときは赤枠で囲まれた部分の3桁の数字を入力してください。
( 'A`)以上がVプリカの基本的な使い方になります。
